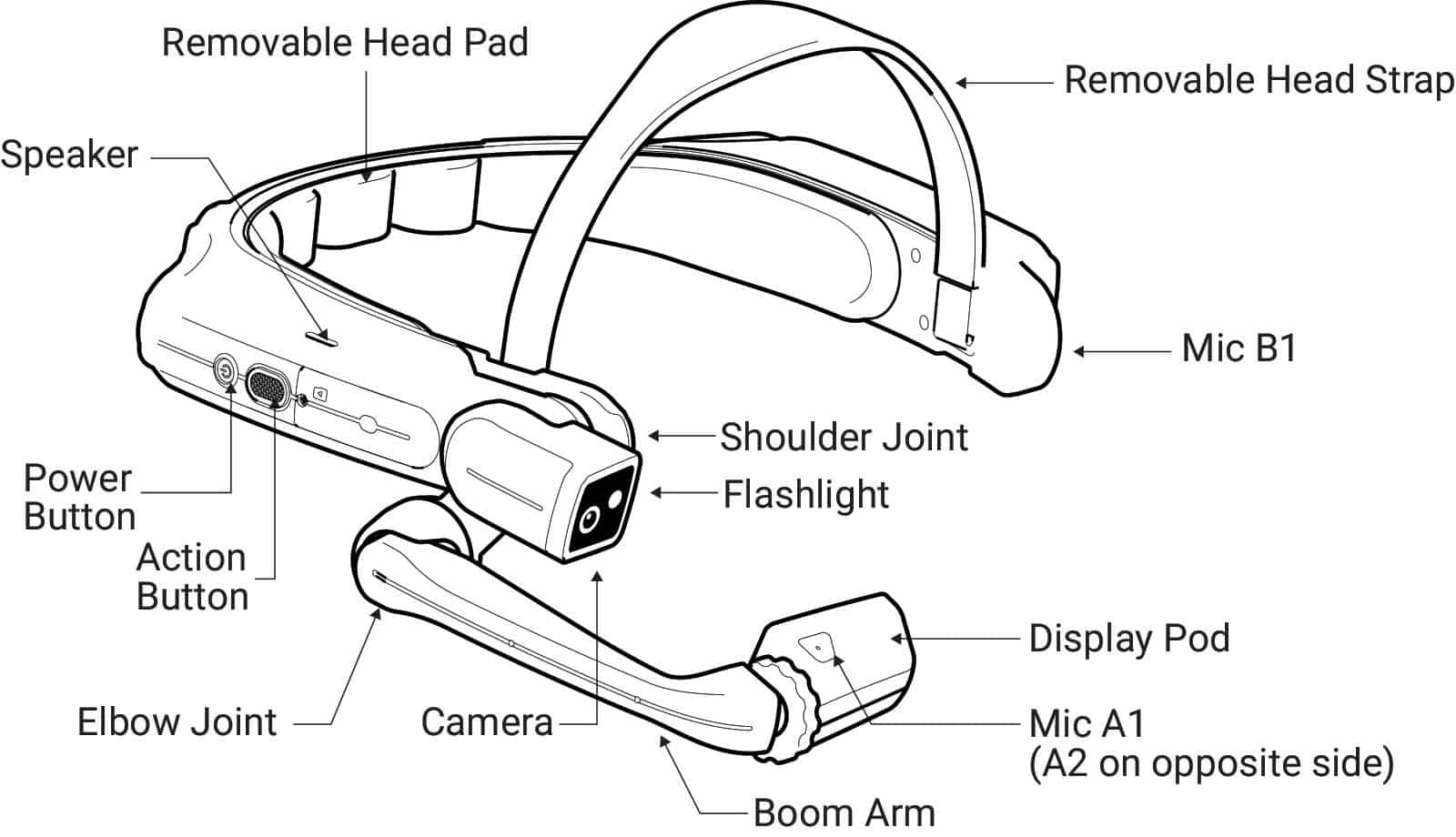Using the Realwear HMT-1
General tips
- When not in use, power off the device or put it to sleep. See more info on power options and sleep mode
- Store the device in a cool, dry place on a level surface
Getting started
This video will help you get started with the Realwear HMT-1 smart glasses.
Read guide as text
The screen of the HMT-1 should be positioned on the side of your dominant eye, so that you will have a better time reading the user interface. First, you should figure out which eye is dominant for you.
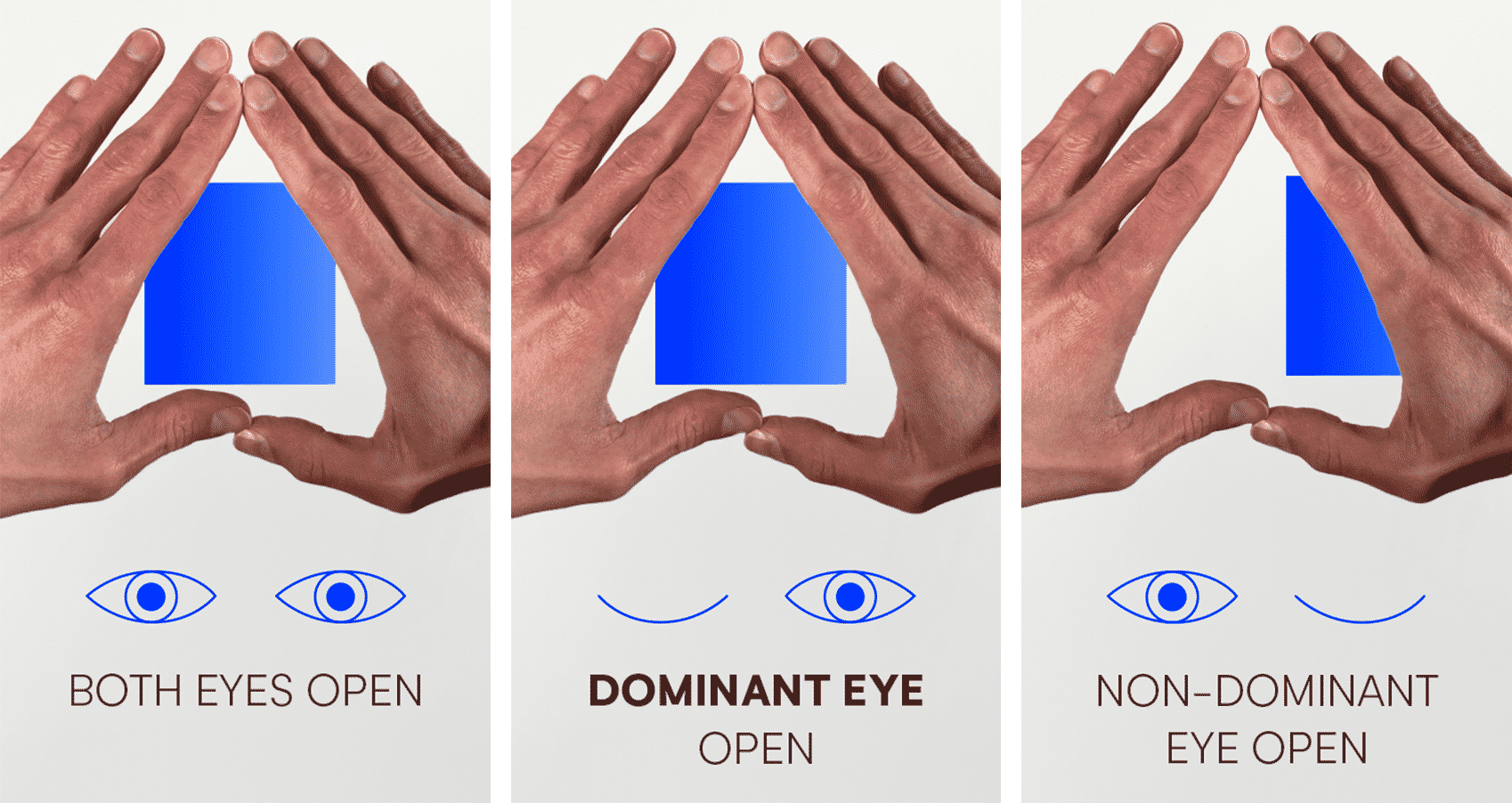
If the screen is on the side of your non-dominant eye, rotate the boom arm down and flip the device over.
You can also adjust the tightness of the head strap for a better fit.
Press and hold the power button for 3 seconds. The Realwear logo should appear on the screen, and you’re good to go!
More information
The HMT-1 is controlled by voice commands. To navigate a page or open an application, simply speak aloud the text you see on the screen.
Saying “SHOW HELP” anytime shows a list of global voice commands and any contextually unique voice commands.
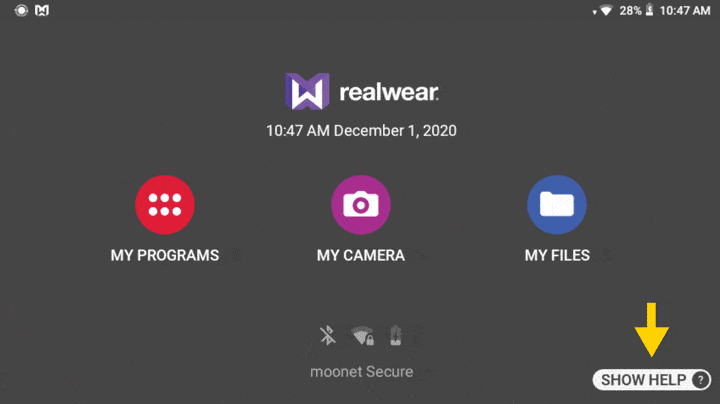
You can watch this video or follow the guidelines below.
This procedure is necessary only the very first time you want to login in to your Microsoft Teams account on the HMT-1. After doing it once, you won’t need to do it again, unless you logout from the app.
1. Download the RealWear Companion app on your smart phone via Google Play Store or Apple’s App Store
Note: both devices (HMT-1 and smartphone) need to be connected to the same Wi-Fi
2. On the HMT-1, go to Teams login screen
Say “My Programs” > “ Teams” > “Sign in”.
When asked to insert your email address, say “More Options” > “Scan code” and you will be able to scan a QR code, which you will create next.
3. In the Companion app, generate a new QR code with your Teams login information.

4. Login to Teams by scanning the code on the HMT-1
Scan the QR code with the camera and say “Accept”. Teams will login to your account.

If you wear eye-glasses to operate a computer, or eye protection for your work, continue to wear the same glasses or eye protection while using HMT. While HMT devices are designed to work well with or without eye-glasses or eye protection, RealWear recommends wearing eye protection while using an HMT.
Battery level
The battery level is shown on an icon in the top right corner of the HMT-1 interface. It can also be determined from the color of the power button LED:
- A Red light on the power button LED means the battery is extremely low or dead.
- A Yellow light means the battery is less than 100% and charging.
- A Green light means the battery is full.
To recharge the battery:
- Connect the USB Type-C charging cable to the Type-C USB port located under the rubber lid on the rear of the boom-side housing. Using the USB-C cable and USB C port will ensure the shortest charging time.
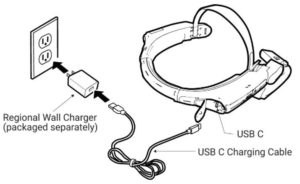
You can access power options from any screen by saying “MY CONTROLS”, “POWER OPTIONS”. From here you can “POWER OFF” the device, or put it to sleep with “SLEEP NOW”.
You can wake the device again by pressing the power button.
From the home screen, say ‘My Controls’ to launch the Control Panel, then say ‘Flashlight on’ to power on the forward-facing flashlight. Say ‘Flashlight off’ to turn off the flashlight.
The ‘Flashlight On’ and ‘Flashlight Off’ commands will also work in the ‘My Camera’ application while taking photos or videos.

- Say ‘My Controls’
- Say ‘Select Volume 1-5’ where ‘1’ is the quietest and ‘5’ is the loudest setting.
- Say ‘My Controls’
- Say ‘Select Brightness 1-5’ where ‘1’ is the darkest and ‘5’ is the brightest setting.
Troubleshooting
Your HMT-1 should be already configured for the right network. However, if the connection is lost, and the network itself is working, you can try connecting again through these steps.
- Say ‘My Controls’ to launch the control panel
- Say ‘Set Wi-Fi’ to open a list of available networks
- Say the name of the desired network to select it from the list of available networks.
- Say ‘Set Password’ to bring up the speech menu. For the most reliable text entry, say ‘Switch Mode’ and speak the military code for the corresponding characters of your password to enter.
LETTERS – Say Switch Mode (This will switch the letter entry mode to the military alphabet with corresponding characters displayed on the screen).The two and three syllable commands will make for more accurate text entry.The letter commands can be spoken quickly sequentially e.g. Alpha Bravo Charlie Delta. There is no need to pause after one letter is entered.
NUMBERS – To enter numbers, use the prefix ‘Number’. e.g. ‘Number 1 2 3 4 5’ will appear as ‘12345’
SYMBOLS – To enter symbols, use the prefix ‘Symbol’. e.g. ‘Symbol At Pound Dash Period’ will appear as ‘@#-.’Saying ‘All Symbols’ will display the commands for every available symbol.
You can also use the “Configure” function on the Realwear Companion app to connect to Wi-Fi.
If you didn’t find what you were looking for, please check the RealWear Support page.